Usability and Web Accessibility - Visual and Auditory
How to Add and Use Google Extensions for Usability and Web Accessibility- Visual and Auditory Enhancement
Google has extensions that allow users to highlight text and have it read to them or adapt the visual settings.
Step One: Expand the three dots in the top right-hand corner of the page and select settings.
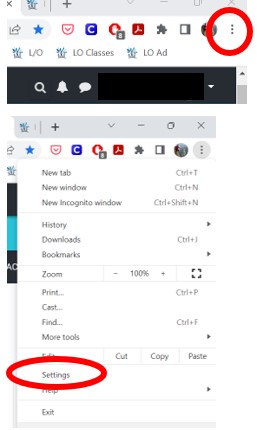
Step Two: Scroll to the bottom of the page and click on Extensions.
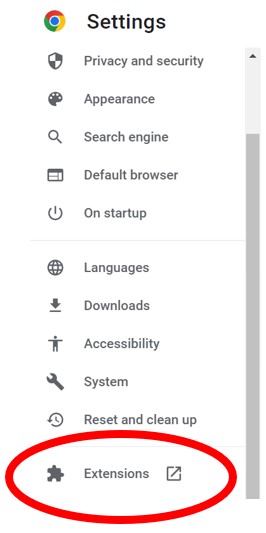
Step Three: Search your extension, such as AlphaText, and add it to Chrome.
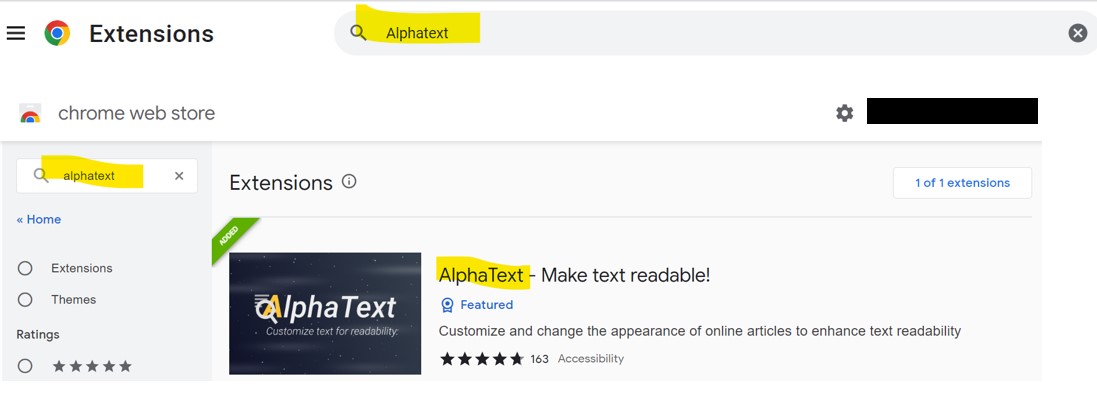
Gale Resources on Clever also has many accessibility options for visual, auditory or language needs. Check out the video for a quick example!
You can also go to https://chrome.google.com/webstore/category/extensions and search extensions there.
SpeakIt is a text to speech extension.
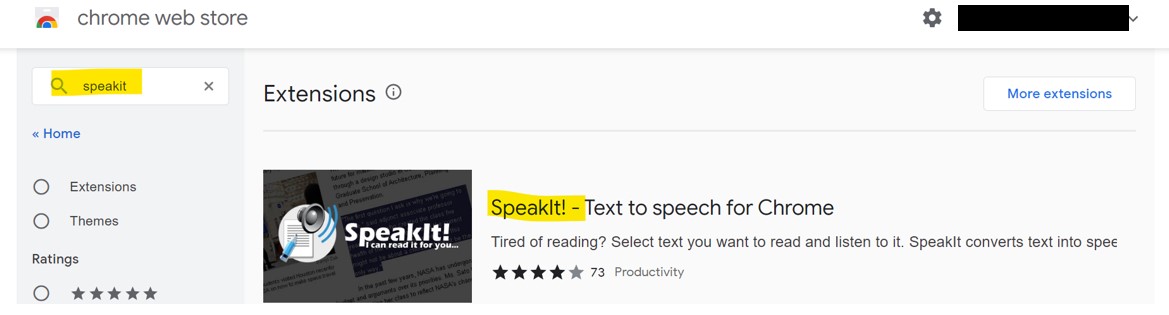
Using SpeakIt or an Extension – Once the extension is installed, you can use it by highlighting text in Google Chrome and right clicking.
Additionally, Intelligent Speaker and Readme are text to audio/text enhancing tools.
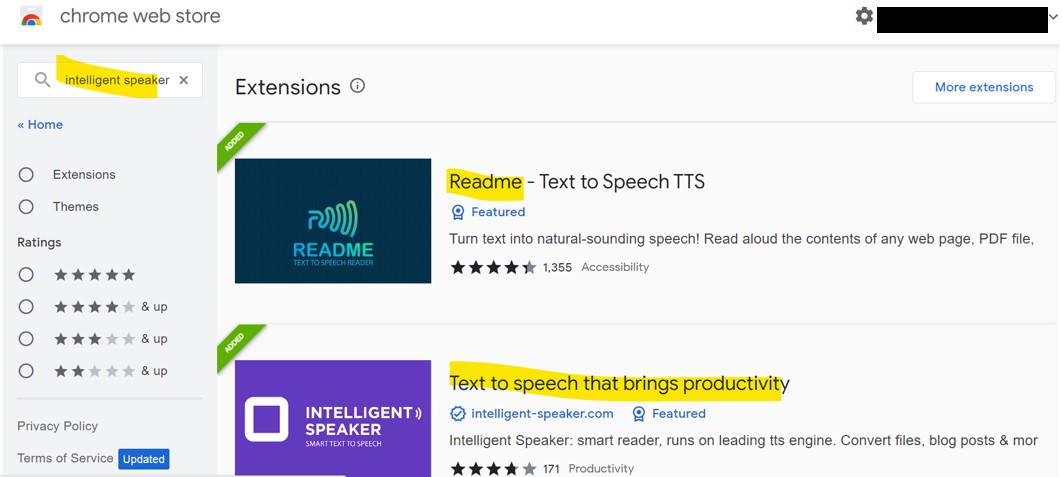
Step Four: After the extension is installed, it should be in the top right corner of your browser. You many need to manage them and the order that they show up.

Step Five: Edit Extensions by clicking on the icon on the right:
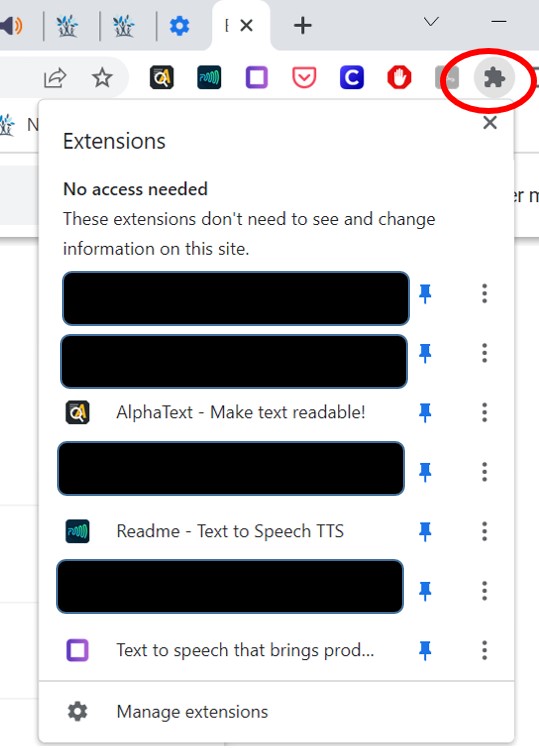
Additional Tips:
How to Add Speak to Microsoft Word - This allows users to highlight text and have it read to them.
How to Use Immersive Reader in Microsoft Word Online - This tool will read text and allows the user to control the speed, font size, and background colour.
How to Use the Reader in Adobe Acrobat - Adobe Acrobat has a
reader feature that will read content on a PDF out loud.
